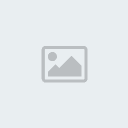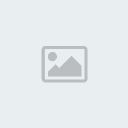السلام عليكم ورحمة الله وبركاته ..
اذا كنت مبتدئ ولديك الرغبة في تعلم برنامج الـ Adobe Photoshop وأتقانه فما عليك الا اتباع هذه الدروس التي تعينك بعد الله - عز وجل - في اتقان البرنامج والتعرف عليه اكثر فاكثر .
لاتنسوا فهذه الدروس للمبتدئين فقط ...... فقط ......فقط وتطبيق الدروس من اهم عوامل فهم الدرس
الخطوة الاولى
التعـــــرف علـــــــى أدوات البرنـامج الرئيسيــــــــة ....
لاحظ
انه عند وضع المؤشر على الاداة يضهر
اسمها ورمزها
[ندعوك للتسجيل في المنتدى أو التعريف بنفسك لمعاينة هذه الصورة]
A
1- تحديد مستطيل
2- تحديد بيضاوي
3- تحديد صف واحد
4- تحديد عمود واحد
5- اداة القطع او الاقتصاص
------------------
B
1- تحديد حر
2- تحديد مضلع
3- تحديد مغناطيسي
-----------------
C
1- الختم المطاطي
2- ختم النقش
-----------------
D
1- فرشاة المحفوظات
2- فرشاة النقش
-----------------
E
1- ممحاة
2- ممحاة بدون لون
3- ممحاة من لون معين
-----------------
F
1- قلم الرصاص
2- الخط
-----------------
G
1- تنعيم
2- توضيح
3- اصبع
-----------------
H
1- انقاص الكثافة
2- الحرق
3- الاسفنجة
-----------------
I
1- القلم
2- قلم مغناطيسي
3- قلم حر
4- اضافة نقطة ارساء (+)
5- حذف نقطة ارساء (-)
6- تحديد مباشر
7- تحويل نقطة
----------------
J
1- النص
2- قناع النص
3- نص رأسي
4- قناع النص الرأسي
----------------
K
1- التدرج الخطي
2- التدرج القطري
3- التدرج الزاوي
4- التدرج الماسي
5-التدرج العكسي
---------------
L
1- القطارة او الشافطة
2- تحليل الالوان
[ندعوك للتسجيل في المنتدى أو التعريف بنفسك لمعاينة هذه الصورة]
الخطوة الثانية
انشاء ملف جديد
ملف -- جديد
FILE-- NEW
[ندعوك للتسجيل في المنتدى أو التعريف بنفسك لمعاينة هذه الصورة]
لاختيار اسم الملف 1-
2- لتحديد طول وعرض الملف
3- لاختيار دقة الوضوح في الصوره
( 72 اذا كانت عرض ويب)
(250-300 للطباعة والنشر)
ولابد ان تكون بالانش
4- اختيار صيغة الالوان
RGB الوان الشاشه للعرض بالانترنت والويب
CMYK تسمى الوان الفرز للنشر والطباعه
5- لون الخلفية
[ندعوك للتسجيل في المنتدى أو التعريف بنفسك لمعاينة هذه الصورة]
الخطوة الثالثة
عرض
المعلومات
اطارات -- اظهار لوح المعلومات
WINDOW ---SHOW INFO
[ندعوك للتسجيل في المنتدى أو التعريف بنفسك لمعاينة هذه الصورة]
1-عرض الوان الشاشه RGB
2- عرض الوان الطباعه CMYK
3- عرض نقطتي التقاء الطول بالعرض
4- عرض مقاس الطول والعرض
[ندعوك للتسجيل في المنتدى أو التعريف بنفسك لمعاينة هذه الصورة]
الخطوة الرابعة
[ندعوك للتسجيل في المنتدى أو التعريف بنفسك لمعاينة هذه الصورة]
لتكوين الدلائل لجعل
التصميم والعمل اكثر تنظيما .. اشر
بالفاره على المسطره واضغط على الزر
الايسر واسحب من المسطره سوف يخرج خط
ازرق وهذه تعتبر الدلائل ولأخفائها او
تغيير مكان الداله اضغط زر التحكم CTRL
واشر على الداله واسحبها مع الضغط على
الزر
[ندعوك للتسجيل في المنتدى أو التعريف بنفسك لمعاينة هذه الصورة]
الخطوة الخامسة
[ندعوك للتسجيل في المنتدى أو التعريف بنفسك لمعاينة هذه الصورة]
اظهار
شبكة غير مطبوعه
عرض -- اظهار الشبكة
VIEW-- SHOW GRID
لتنظيم العمل والتصميم
[ندعوك للتسجيل في المنتدى أو التعريف بنفسك لمعاينة هذه الصورة]
الخطوة السادسة
اداة القطع
اختر اداة القطع وحدد المنطقه المراد
الحفاظ عليها واضغط انتر
[ندعوك للتسجيل في المنتدى أو التعريف بنفسك لمعاينة هذه الصورة]
الخطوة السابعة
تغيير حجم الصورة
صورة --- حجم الصورة
IMAGE-- IMAGE SIZE
[ندعوك للتسجيل في المنتدى أو التعريف بنفسك لمعاينة هذه الصورة]
1-لتغيير العرض والارتفاع بالبيكسل
2- لتغيير العرض والارتفاع بالمقاس الذي
اخترته
3- لتغيير دقة الوضوح
4- الخيار الاول بالتأشير عليه سوف يتم
تغيير
العرض والارتفاع بالتناسب الطردي كل
مازاد العرض زاد الارتفاع
الخيار الثاني بعد ازالة التأشير عنه يتم
تغيير الحجم مع الدقة
بالتناسب العكسي كلما زادت الدقة صغر
الحجم
[ندعوك للتسجيل في المنتدى أو التعريف بنفسك لمعاينة هذه الصورة]
الخطوة الثامنة
تغيير مقياس حقل العمل
صورة --- مقاس حجم العمل
IMAGE---CANVAS IMAGE
[ندعوك للتسجيل في المنتدى أو التعريف بنفسك لمعاينة هذه الصورة]
اعمل
التغييرات التي تريد حصول مساحة اضافية
وحدد اذا اردت
المساحه من اي جهه ( تابع الصورة التالية)
[ندعوك للتسجيل في المنتدى أو التعريف بنفسك لمعاينة هذه الصورة]
[ندعوك للتسجيل في المنتدى أو التعريف بنفسك لمعاينة هذه الصورة]
1-انشاء مستند جديد من الحاله الحاليه اي
اخر عمل قمت به
2- انشاء لقطة جديده لاكثر من حاله ( مثلا
بعد اكثر من تعديل اضغط لانشاء
لقطة جديده لعمل مقارنات للصورة قبل وبعد )
3- لحذف الحالة المؤشر عليها .
4- اضغط على المثلث المبين في الصوره واختر
خيارات السيرة
لتغيير
عدد مرات التراجع
الخطوة الاولى
جعل سلسلة من الخطوات آلية
اطارات---> اظهار العمليات
window--->show action
[ندعوك للتسجيل في المنتدى أو التعريف بنفسك لمعاينة هذه الصورة]
1-لايقاف تسجيل العمليات
2-لتسجيل العمليات
3-لتشغيل العمليات لتطبيق العمليات
المسجله على ملفات اخرى او تكرار العملية
4-انشاء مجلد عمليات جديد
5-لانشاء مجموعة عمليات جديده
6-لحذف العمليات
***
لانشاء مجموعة عمليات او خطوات اليه
انقر على انشاء مجموعة عمليات المرقمة برقم
سوف تظهر لك هذه الصوره
[ندعوك للتسجيل في المنتدى أو التعريف بنفسك لمعاينة هذه الصورة]
1-اسم العملية
2-اسم مجلد العملية التي تم انشاءها
3-اختيار زر اختصار لتشغيل العمليات المسجله
4-لون العملية
ثم الضغط على زر تسجيل واضف بالصوره الاضافات التي تريدها
واقف التسجيل بعد ذلك افتح اي ملف وانقر على زر الاختصار او التشغيل
سوف تشاهد العمليات التي اضفتها من قبل اضيفت في الصوره الثانيه
الخطوة الثانية
معالجة عدة صور دفعه واحدة
ملف ---> آلي ---> معالجة
file--->automate--->batch
[ندعوك للتسجيل في المنتدى أو التعريف بنفسك لمعاينة هذه الصورة]
1-اختر مجموعة اجرائات في هذا الخيار
2-اختار نوع المعالجة التي تريدها واخترنا هنا
التحويل من الوان الشاشه RGB الى تدرجات الدمادي
3-نوع المصدر اذا كان مجلد ( مصدر الصور التي سوف يتم معالجتها )
4-اختار المجلد الموجود الصور فيه للمعالجه
5-اشر على امر تخطي عمليةاوامر فتح للتأكد بأن البرنامج سوف يفتح
فقط الصور التي في المجلد المحدد
6-انوع المقصد وهو الصور التي تم معالجتها
7-اختيار المجلد التي سوف يتم وضع الصور التي تم معالجتها
وانقر موافق للتم عملية المعالجة الاليه
الخطوة الثالثة
انشاء رقيقة مصورات
فائدة الامر : اذا كان لديك مجلد موجود فيه مجوعة صور
تقدر بالامر هذا انك تضع ملف تجمع فيه كل الصور
الموجوده بالمجلد بملف يستعرضها جميعا وتقدر تطبعها
ملف ---> آلي ---> رقيقة مصورات
file--->automate---->contact sheet
[ندعوك للتسجيل في المنتدى أو التعريف بنفسك لمعاينة هذه الصورة]
1-اختيار المجلد الموجود فيه الصور
2-عرض وارتفاع المستند
3-دقة الوضوع المستند
4-صيغة الالوان اذا كانت الوان شاشه او الوان فرز
5-نوع الخط لكل مصغره لكتابة اسم الملف تحت كل صوره مصغره
[ندعوك للتسجيل في المنتدى أو التعريف بنفسك لمعاينة هذه الصورة]
الخطوة الرابعة
تفريغ او تحرير الذاكره
الصوره تغني عن الشرح بس فيه ملاحظه بسيطه
زي مااحنا عارفين ان الفوتوشوب ياخذ حيز كبير في الذاكره RAM
وهذي العمليه تحرر الذاكره بس فيه عيب واحد انك ماراح تحصل
على تراجع بعد التنظيف وراح تضيع عليك اي شي سويت له نسخ او قص
[ندعوك للتسجيل في المنتدى أو التعريف بنفسك لمعاينة هذه الصورة]
الخطوة الخامسة
وضع صوره بامتداد EPS & AI ضمن صوره والكتابة بالعربي
كلنا نعرف ان كل اصدارات الفوتوشوب بعد الاصدار
الرابع لاتدعم الكتابة العربية هذه المهمة تفيدك
بالكتابه باذن الله وهي بعد ماتكتب في برنامج
الكوريل درو Corel Drow تصدر الملف (export)
تجي في برنامج الفوتوشوف وتفتح الملف اللي راح
تضع الكتابه اللي كتبتها في الكوريل درو ووضعها:
ملف ---> وضع
FILE--->Place
هذا اضغط انتر حتى تثبت الكتابة بامتداد EPS او AI اللي هو امتداد الستريتور وتختار الملف اللي راح تحطه راح يكون محدد بالشكل
[ندعوك للتسجيل في المنتدى أو التعريف بنفسك لمعاينة هذه الصورة]
الخطوة السادسة
تصدير وحفظ ملف من نوع GIF
لتصدير صوره لامتداد GIF مثل الصوره السابقة
صوره ---> صيغة ---> الوان الشاشه RGB
image--->mode--->RGB Color
المرحلة التالية
ملف ---> نقل ---> نقل GIF89a
file---> export---> GIF89a
[ندعوك للتسجيل في المنتدى أو التعريف بنفسك لمعاينة هذه الصورة]
1-لون الشفافيه يعني اللون الرصاصي ماراح يضهر بالمستعرض
2-اختر عدد الالوان المستخدمه بالصوره
(كل ماقلت الالوان صغر حجم الملف)
3-اشر على خيار تشابك اذا كانت الصوره غير مستخدمه للخلفيه
وخيار التشابك يتم عرض الصوره قبل ان يتم نقل كامل معلوماتها.
****
تصدير صوره خلفيتها شفافه
لحفظ صوره بامتداد GIF بدون خلفيه او تسمى شفافه...
صوره ---> صيغه ---> الوان جدولية
image--->mode---> indexd color
وبعدها راح يظهر لك مربع حوار اجعل اعداداته كما هي واضغط موافق
وبعدذلك صدرها بصيغة بصيغة GIF كالاتي ......
ملف ---> نقل ---> نقل GIF89a
file---> export---> GIF89a
[ندعوك للتسجيل في المنتدى أو التعريف بنفسك لمعاينة هذه الصورة]
اشر على الشافطه ( القطارة) واشفط اللون
المراد ابعاده عن الصوره
واخترت لون الخلفيه باللون الازرق وسوف تتحول للون رمادي (افتراضي)
وقائمة الالون السفلية تعبر عن الالوان المستخدمه في الصوره
اذا اردت التراجع عن لون من الالوان المشفوطه اضغط زر Ctrl واشفط
من الالوان في القائمه
وهذه الصوره بعد الغاء الخلفيه وجعلها شفافه
[ندعوك للتسجيل في المنتدى أو التعريف بنفسك لمعاينة هذه الصورة]
الخطوة السابعة
حفظ ملف من نوع JPEG
فيه حالتين لحفظ الصوره بهذه الصيغه
الاولى: اذا كانت مكونه من عدة ليرات (شفائف)
ملف ---> حفظ نسخه ---> واختر الامتداد JPEG
FILE--->SAVE A COPY
الثانية: اذا كانت لير واحد اي شفيفه واحده
مثل انواع الملفات الباقيه غير PSD
تحفظ حفظ عادي
ويضهر لك مربع حوار بعد الحفظ بصيغة JPEG مثل هذا
[ندعوك للتسجيل في المنتدى أو التعريف بنفسك لمعاينة هذه الصورة]
1-اختيار جودة الصوره كلما ارتفعت الجوده كلما اصبحت الصوره اوضح واكبر بالحجم
وكلما قلت جودة الصوره كلما انخفظت الجوده كلما اصبحت الصوره اقل وضوح واقل حجم
2-الخط القاعدي هو الاكثر توافقا مع مستعرضات الويب
والقاعدة القصوى ليشت متوافقه مع كل المستعرضات ولكن الوانها افضل
والتوالي تبدأبالعرض قبل ان يتم نقل كامل الملف المستخدم مثل خيار التشابك في GIF
3- عدد مرات تصفية الصوره قبل اتمام نقل معلومات الصوره
الخطوة الاولى
شرح القوائم العائمة
المتصفح او المستعرض
اطارات ---> اظهار المستعرض
window---> show navigator
[ندعوك للتسجيل في المنتدى أو التعريف بنفسك لمعاينة هذه الصورة]
1-تكبير وتصغير الصوره
2-ادراج قيمة التكبير والتصغير بالنسبة المؤية
[ندعوك للتسجيل في المنتدى أو التعريف بنفسك لمعاينة هذه الصورة]
الخطوة الثانية
حامل الالوان
اطارات ---> اظهار حامل الالوان
window ---> show swatches
يتم هنا اختياراحد الالوان الافتراضيه
[ندعوك للتسجيل في المنتدى أو التعريف بنفسك لمعاينة هذه الصورة]
الخطوة الثالثة
اللون
اطارات ---> اظهار اللون
window---> show color
[ندعوك للتسجيل في المنتدى أو التعريف بنفسك لمعاينة هذه الصورة]
1-لادراج الصيغ اللونيه وارقامها وامامك يظهر صيغ اللون البرتقالي
2-مثلث التحذير (!) لاخبارك ان اللون المختار غير امن ولن يظهر في الفرز ولتعديله انقر على المثلث
3-للتغيير صيغة الالوان من الوان شاشه وفرز او الوان امنه
[ندعوك للتسجيل في المنتدى أو التعريف بنفسك لمعاينة هذه الصورة]
الخطوة الرابعة
الاشكال
اطارات ---> اظهار الاشكال
window---> show brushes
[ندعوك للتسجيل في المنتدى أو التعريف بنفسك لمعاينة هذه الصورة]
1-في حالة النقر على المثلث يخرج لك خيارات لادراج شكل جديد او ادراج اشكال جاهزه
[ندعوك للتسجيل في المنتدى أو التعريف بنفسك لمعاينة هذه الصورة]
الخطوة الخامسة
الطبقات او القنوات
اطارات ---> اظهار لوح الطبقات
window ---> show channels
تحمل كل قناة لون مغاير للون الاخر فلو حذفنا قناة اختفى قلعدة اللون
لان الوان الشاشه مكونه من ثلاث قواعد وهي احمر واخضر وازرق
[ندعوك للتسجيل في المنتدى أو التعريف بنفسك لمعاينة هذه الصورة]
1-لتحديد قناة كاملة
2-لادراج قناع مكون من القناة المختارة
3-لادراج قناة جديده
4-لحذف قناة
5-لتغيير اعدادات القناة او ادراج وحذف قناة
[ندعوك للتسجيل في المنتدى أو التعريف بنفسك لمعاينة هذه الصورة]
الخطوة السادسة
التخطيطات او الباث path
اطارات ---> اظهار التخطيطات
window ---> show paths
فائدة التخطيطات : التخطيطات والباث هي المسارات وتستطيع بواسطة التخطيطات
اما رسم اشكال او تحديد شكل معين استعدادا لقطعه او نسخه وهي افضل اداة لقص
وقطع الاشكال نظرا لدقتها
[ندعوك للتسجيل في المنتدى أو التعريف بنفسك لمعاينة هذه الصورة]
1-لصبغ او ملئ الشكل المحدد
2-لصبغ حواف الشكل المحدد
3-لقلب التخطيط لجعله تحديدا
4-لقلب التحديد تخطيطا
5-لانشاء تخطيط جديد
6-لحذف تخطيط
[ندعوك للتسجيل في المنتدى أو التعريف بنفسك لمعاينة هذه الصورة]
الخطوة السابعة
فائدة
الليرات او االشفائف: ميزتها لجعل كل صوره في لير مختلف في حال اللصق او
التجميع او الدمج ليسهل حذف اللير الموجود في داخل الصوره وتحديده بدون
المساس في باقي الصوره كما هو مبين في الصوره العليا نستطيع حذف شفيفه
shadow دون المساس بصورة القطه وايظا تحديدها
[ندعوك للتسجيل في المنتدى أو التعريف بنفسك لمعاينة هذه الصورة]
1-لادراج قناع للصوره او اللير
2-لادراج لير جديد للعمل عليه
3-لحذف اللير مع الصوره في داخله
3-( فوق ) نأسف للغلط ... لتخفيف اللير اي تخفيف الصوره
4-لاختيار صيغة اللير او الصوره مثل ضبابي او شدة اضاءه وغيره ( سوف نوردها بدرس لاحق بالتفصيل)
5-في حالة النقر على المثلث لاظهار خيارات الليرات مثل ادراج قناع وحذف وشكل اللير.
**
لاخفاء جميع الالواح في وقت العمل اضغط مفتاح Tab واضغط مرة اخرى لارجاعه
[ندعوك للتسجيل في المنتدى أو التعريف بنفسك لمعاينة هذه الصورة]
الخطوة الثامنة
التحديد بواسطة المربع والدائرة والعمود والصف
[ندعوك للتسجيل في المنتدى أو التعريف بنفسك لمعاينة هذه الصورة]
1-تحديد مربع
2-تحديد دائري
3-تحديد صف
4-تحديد عمود
في حالة اختيار احد الادواد السابقة سوف يظهر لك هذه الاعدادات في الخيارات
[ندعوك للتسجيل في المنتدى أو التعريف بنفسك لمعاينة هذه الصورة]
1-للتحديد العادي
2-لتحديد يتناسب عرضه مع الارتفاع مثلا شكل مربع (وتستطيع عمل نفس التحديد بالضغط على زر shift في حالة التحديد)
3- للتحديد الثابت اي ادراج القيم الثابته
[ندعوك للتسجيل في المنتدى أو التعريف بنفسك لمعاينة هذه الصورة]
1-تغيير النمط كما في السابق
2-لادراج القيم اللونيه
*** لاضافة تحديد داخل تحديد اضغط الزر Alt وحدد ***
*** لاضافة تحديد خارج التحديد السابق اضغط الزر shift وحدد***
[ندعوك للتسجيل في المنتدى أو التعريف بنفسك لمعاينة هذه الصورة]
الخطوة التاسعة
التحديد المضلع والمغناطيسي
[ندعوك للتسجيل في المنتدى أو التعريف بنفسك لمعاينة هذه الصورة]
1-تحديد بواسطة التحديد المضلع ( اخترالاداة وانقر في بداية التحديد وعند
الوصول الى اي زاوية انقر نقرة حتى تصل لاخر التحديد تظهر لك دائرة صغيره
تفيدك بالتقاء اخر التحديد مع التحديد انقر ليتم التحديد)
2-التحديد المغناطيسي (نفس طريقة التحديد السابق ولكنه يتميز بالانجذاب الى حد الشكل المراد تحديده لزيادة الدقه في التحديد)
[ندعوك للتسجيل في المنتدى أو التعريف بنفسك لمعاينة هذه الصورة]
الخطوة العاشرة
التحديد بالعصا السحرية[ندعوك للتسجيل في المنتدى أو التعريف بنفسك لمعاينة هذه الصورة]
استخدام هذه العصا لتحديد الالوان النتشابهه
[ندعوك للتسجيل في المنتدى أو التعريف بنفسك لمعاينة هذه الصورة]
1-لزيادة او انقاص دائرة التأثير كلما قلت القيمة قلت درجة الالوان المجددة
2-بعد التأشير عليه لاستخدام جميع الشفائف والليرات لهذا التحديد وبدونه يتم تحديد اللون من الشفيفه او اللير المحدده
[ندعوك للتسجيل في المنتدى أو التعريف بنفسك لمعاينة هذه الصورة]
1-تحديد الصوره بأكملها
2-الغاء التحديد عن الصوره
3-بعد الغاء التحديد اذا اردت ارجاعه بهذا الزر
4-عكس التحديد مثلا تم تحديد الاوراق واردنا العمل على ارضية الاوراق اختر هذا الخيار لعكس التحديد
5-التحديد بواسطة لوح الالوان ( انظر اخر هذا الدرس)
6-بعد التحديد اختر هذا الخيار واختار قيمة التدرج مثلا 16 وبعدها اعكس التحديد واضغط DELETEوانظر ماذا يحصل للصوره؟؟..
7-لانشاء حزام او تقليص الحد او تمديده
8-لتوسيع التحديد اذا كان من نفس اللون
9-تعميم التحديد على اللون المحدد اي تحديد اي لون يطابق اللون المحدد
10-لتكبير وتصغير التحديد
11-لاستعادة التحديد بعد حفظه ..اي بعد حفظ التحديد يمكنك استعادته مرة اخرى ولو بعد حين لارجاعه
12-لحفظ التحديد
[ندعوك للتسجيل في المنتدى أو التعريف بنفسك لمعاينة هذه الصورة]
الخطوة الحادية عشر
التحديد بواسطة التلوين[ندعوك للتسجيل في المنتدى أو التعريف بنفسك لمعاينة هذه الصورة]
في لوح الادوات يظهر لك الاداة هذه اسفل لون الخلفيه ولون المقدمة
1-اضغط الزر الايمن المعلم بنقطة حمراء
2-حدد المكان المراد استخدام التحديد او العمل عليه
3-اضغط على الزر في الجهة اليسرى المعلم عليه بنقطة زرقاء لاظهار التحديد
[ندعوك للتسجيل في المنتدى أو التعريف بنفسك لمعاينة هذه الصورة]
الخطوة الثانية عشر
التحديد بواسطة لوح الالوان
تحديد ---> لوح الالوان
select---> color range
[ندعوك للتسجيل في المنتدى أو التعريف بنفسك لمعاينة هذه الصورة]
1-الشافطه لتحديد لون معين المراد تحديده
2-اضافة تحديد للون المحدد
3-لانقاص لون من التحديد
4-لتحديد اما الوان عامه او تختار من القائمة اللون المحدد
5-توسيع نطاق التأثير لزيادة درجة اللون المحدد
6-لاختيار اما ابعاد اللون الابيض او الاسود او تحويلها درجات الرمادي
.................................................. ..........................................
وأتمنى يعجبكم .. ويكون سهل ..